2017.10.21
毎週土曜15時にお届けする、ぎゅってWeb編集部コラム。今週はデジタル担当のさとCです。大量の家族写真のデータ、消えてしまうと困りますよね。そこで今回はGoogle フォトを使った「最小限の手間でうまく写真を管理する方法」をお伝えします。
みなさんこんにちは。ぎゅってスタッフのさとCです。
運動会や七五三、ハロウィンなどイベントの多い季節ですが、みなさんは撮りまくりの家族写真やビデオをどう保管・整理していますか?思い出が詰まったアルバムが消えたときのことを想像すると心が震えますよね。
普段からうまく管理しておけば、トラブルにもうまく対応できるというものですが、筆者も相当な面倒くさがりのため、手間のかかる方法では到底長続きしません。最低限の作業で、リスクをできるだけ低くする、というのがうまく運用するコツだと思いますので、今回はわが家で実践している写真・ビデオの整理(しない)方法についてお伝えします。
index目次
下準備編:データ保管の基本は「2か所」+「クラウド」
皆さんはもしかして、撮影したデータをそのままスマホだけに入れっぱなしの状態にしていませんでしょうか。危険性を認識していない人のために改めて言っておきますが、
保管場所としては、最もリスクが高いのがスマホ
ですからね。落として壊したり、紛失したりと毎日120%のリスクに晒され続けていますので、せめて1週間に1回でもPCやクラウドなどにバックアップするようにしましょう。
データ保管の基本は、消えたら困るデータは必ず「オリジナル」に対して「バックアップ(コピー)」を用意しておくということです。
筆者はご覧いただいているぎゅってWebの運営に携わっているのですが、ぎゅってWebでも「Webサーバー(ページのデータが保管されている)」と「Webサーバーのバックアップ」が用意されています。万が一、本体のデータが飛んでしまっても、バックアップがあるのでサービス終了、みたいなことにはならないということですね。
このように「飛んだらみんな死ぬ(会社的に)」みたいな重要なデータの場合は、2重どころか3重、4重にバックアップするのですが、家庭でそこまでやるのはコストと効率の面からあまり意味がないと思いますので「ちょうどいい加減」が落としどころになると思います。
まあ筆者にとっては、ここだけの話なのですが、ぎゅってWebのサーバーが飛んでしまうことよりも、わが家の家族写真が消えてしまうことのほうがよっぽど重大事であることは言うまでもありませんので、業務で得たノウハウを存分に家庭生活にも投入し万全を期すというわけです。
外付けのバックアップには「NAS(ナス)」がおすすめ
まずはPCへの取り込みです。データの取り込みに使うアプリは何でもよく、どうせPCにコピーするために使用するだけなので、編集機能などの使い勝手は問いません。デジカメに付属している画像管理ソフトや、Macの場合は標準の「写真」アプリも良いと思います。メモリーカードから手動で特定のフォルダにコピーするのでもOKです。
このPCへ取り込んだものを「オリジナルデータ」とします。保管の基本は「オリジナル」に対して「バックアップ」を用意するということですから、このオリジナルデータとは別の場所に「バックアップ(コピー)」を取っておきます。
バックアップには外付けの2TB(テラバイト)程度のハードディスク、または「NAS(Network Attached Storage=ナス)」を用意すると良いでしょう。「NAS」というのは簡易的なサーバーで、PCとUSBで接続するのではなく、LAN(ネットワーク)で接続するハードディスクのことです。
皆さんもオフィスでは自分のPCの他に、業務に関連したデータを保管しておくサーバーを利用していると思いますが、そのような感じでネットワーク越しに接続できるようになっています。
2TBあれば10年分くらいの写真・ビデオは保管できるでしょう。この容量だと、ハードディスクは市価1万円前後、NASの方は市価1万5千円前後です。若干NASの方が高いのですが、NASを使用するメリットとしては、「いちいちUSBケーブルでつながなくてもよい」ということに尽きます。

NASはデータの転送速度的にはUSB接続よりも劣りますが、無線LANの親機を通して接続すれば、何も繋がなくても外付けハードディスクが使用できるので非常に便利です。バックアップを取るたびにハードディスクを繋いで…みたいなことだと面倒くさいですもんね。
一旦PCに取り込んだデータは、このバックアップ用のハードディスクにコピーを取っておきます。といっても、手動でいちいちコピーするのではなく、Windows10の場合は「設定」の「更新とセキュリティ」で自動的にバックアップする設定ができます。
Macの場合もOSの標準機能である「Time Machine」を使うと、全く作業を意識することなしに自動でバックアップが可能です。このあたりの詳しい方法は下記をご覧ください。
Windows10の自動バックアップ設定
https://support.microsoft.com/ja-jp/help/17143/windows-10-back-up-your-files
Macの自動バックアップ設定
https://support.apple.com/ja-jp/HT201250
「Google フォト」アプリで自動的にクラウドにもアップ
ここからがこの記事の本筋です。今までは下準備でした。
次に、PCには「Google フォト バックアップと同期」をダウンロード、スマホにも「Google フォト」アプリをインストールします。
PC版ダウンロード
https://photos.google.com/apps
スマホはAppストアまたはGoogle Playで「Google フォト」で検索してください。
利用するにはGoogleアカウントが必要です。設定は「写真と動画をバックアップ」を選択、「画像」フォルダなどの写真データを保存しているフォルダを選択し、「写真と動画のアップロードサイズ」は「高画質」を選択しておきます。
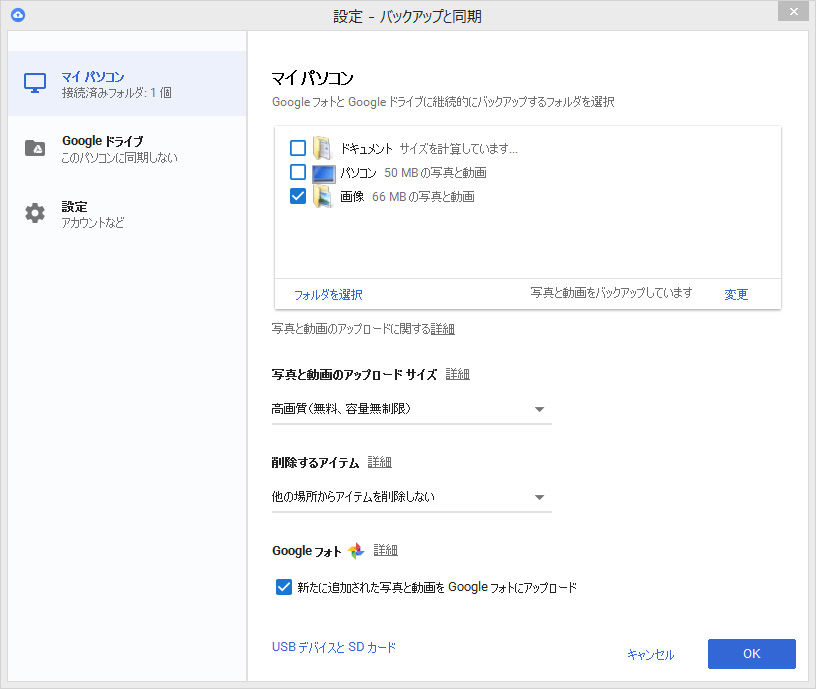
ここで言う「高画質」というのは、オリジナル画像を品質をさほど劣化させることなく軽くするという意味で、オリジナルデータそのものがアップされるわけではありません。なので厳密にいうと「バックアップ」というわけではないのですが、普通に画面で見たり印刷したりする分には全く問題ない画質です。
なお、スマホには「みてね」などの優れた写真共有アプリもあるのですが、バックアップできるのがスマホアプリからのみとなっており、スマホ以外のカメラで撮影した画像を一元管理できるようにはなっていません。筆者のように子どもが生まれたことをきっかけに一眼レフを購入し、写真やビデオを撮りまくっているような人間にはGoogle フォト以外の選択肢がなかったのでした。
「Google フォト」の一元管理で写真やビデオをどこでも楽しめる!共有も簡単
今まで撮りためた写真のアップロードが終われば、あとはPCでもスマホでもタブレットでも、いつでもどこでも写真を楽しめます。写真やビデオを見るには、PCのブラウザで「Google フォト」にアクセスするか、スマホで「Google フォト」アプリを使用するだけです。

写真は基本的には日付順に並びますが、Google フォトが勝手にいろんな切り口でアルバムに整理してくれます。なので「整理(しない)方法」ということですね。表示も早くとても見やすいのですが、それだけではないのがこのサービスの良さ。Googleの本領発揮と言える「Google フォトのすごい点」を箇条書きにしてみます。
Google フォトのすごい点
- 顔認識で「写っているのが誰か」を判別してタグ付けしてくれる
- AIで写真の中身を認識して「ピクニック」「クリスマス」「動物園」などのシーンごとに整理してアルバムを作ってくれる
- 位置情報のある写真は場所ごとに(これは当たり前)、さらには位置情報のない写真でも勝手に場所を判別して仕分けしてくれる
- 無駄に連射してしまった写真をGIFアニメーションにして有効活用してくれる
- 定期的に過去の同じ日の写真を「この日の思い出」というアルバムを勝手に作って提案してくれる(そのたびに思い出に浸ってしまい仕事の手が止まってしまう)
- ある程度の動画がたまってくると、子どもの赤ちゃんから現在までの動画をいい感じに編集した「成長記録」というミニムービーを勝手に作ってくる
上記の機能はiPhoneであれば「写真」アプリでもだいたい実現している機能なのですが、残念ながら利用できるのはiPhoneまたはMacユーザーに限定されてしまいます。Google フォトはPC・スマホの機種を問わずに利用できるのが良いところ。
2は写真の背景や写っている物を解析して分類してくれる機能で、精度もだいたいOKなのですが…
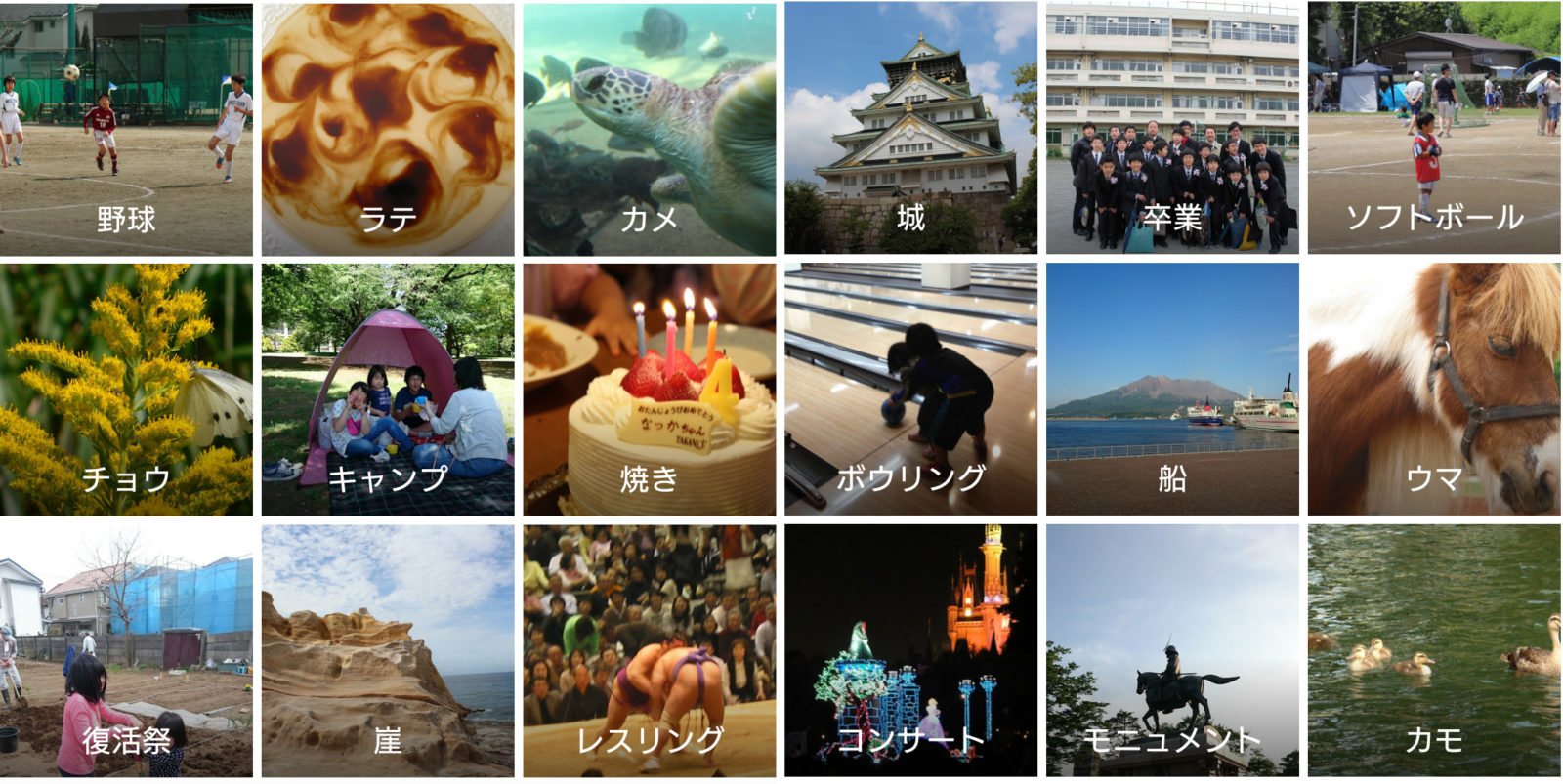
サッカーがどうしても「野球」と認識されたり、たまに間違えるのも愛嬌です。レスリング…は確かに合ってますね。
3については、例えばGPSのついていないコンパクトデジカメや一眼レフで撮った写真にもちゃんと位置情報が追加されます。本人(同じGoogleアカウント)のスマホの位置情報と行動履歴をもとに付加しているわけですが、ここはいろんなログ情報を握っているGoogleならではですね。
よく考えると恐ろしいのですが。
4はこの記事の冒頭にあるアイキャッチのアニメ画像がGoogle フォトが作ってくれたアニメです。こんな感じのものをたくさん作ってくれます。
6のミニムービー機能は感動もので、過去のビデオの中から子どもが段々成長していく様子を、短いカットで繋ぎ合わせて作成してくれます。親にはたまりませんよね。わが家は長男・長女・次女の3人きょうだいですが、長女と次女のカットが混ざってしまったりなどということもなく、個人をちゃんと認識して編集してくれるというのがすごいです。
例えばブランコに乗っているシーンがあるとすると、「2才のときのブランコ」の次に「4才のときのブランコ」のカットが繋がっていたりと、かなりセンスの良い仕上がりです。
ぜひご覧いただきたいのですが、さすがにわが家のプライベートムービーを白日の下にさらすのは父親としてどうかと思いますので、これはご自身で試してみてください。
写真の共有も非常に手軽で、誰かと共有したい場合は、写真やビデオにチェックを入れて「アルバム作成」→「共有」で発行されるURLを相手に送るだけ。共有された相手は閲覧だけでなく、もちろん写真の保存も可能です。じいじ・ばあばに送ってあげたり、パーティやイベント時の写真をまとめて他のメンバーに送ったりするのがとても簡単です。
文章が長くなってしまいましたが、やっていることはシンプルですし、写真の消失などのリスクも軽減でき、家庭でのデータ保管としては必要十分な安全性が保つことができる方法です。ぜひ試してみてくださいね!
次回 10月28日(土)の担当はみちE。よろしくね!
この記事を書いたライター
ライター一覧- さとCさん
-

-
中3男子、小5女子、保育園5歳女子の3人の子育てパパです。好きなものは「電気で動くもの」と「自転車」。家庭内でのデジタル活用について、我が家のノウハウをお届けします。
