2018.07.17
iPhoneを使い始めてかれこれ4~5年経つのですが、一向に使いこなせている気がしない今日この頃(笑)。つい最近まで知らなかった便利機能や、使うだけで便利&快適になる機能など、どどっと紹介します。iPhone初心者は必見です!
index目次
画像編集アプリは必要なし!パパっと加工「マークアップ機能」
iOS10以降で使えるようになった、こちらのマークアップ機能。この機能を使うと、簡単に画像の加工ができます。以下の写真を実際に加工してみましょう。
 画面右上の「編集」をタップすると、次のような画像編集の画面になります。ここでも、明るさを変えたり、フィルタをかけたり、ちょっとした加工ができます。一番上の中央にある、丸印のマークをタップし、「マークアップ」を選択します。
画面右上の「編集」をタップすると、次のような画像編集の画面になります。ここでも、明るさを変えたり、フィルタをかけたり、ちょっとした加工ができます。一番上の中央にある、丸印のマークをタップし、「マークアップ」を選択します。

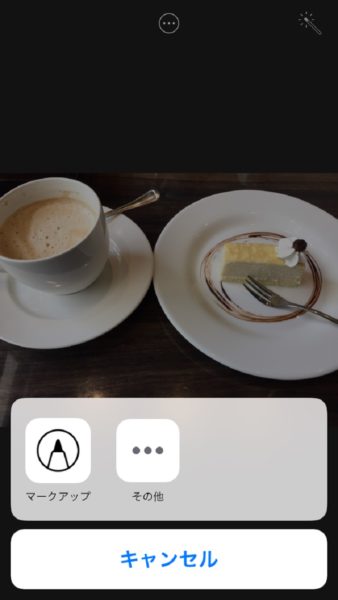
マークアップ機能の編集画面。


図形や、テキストも貼り付けることができます。
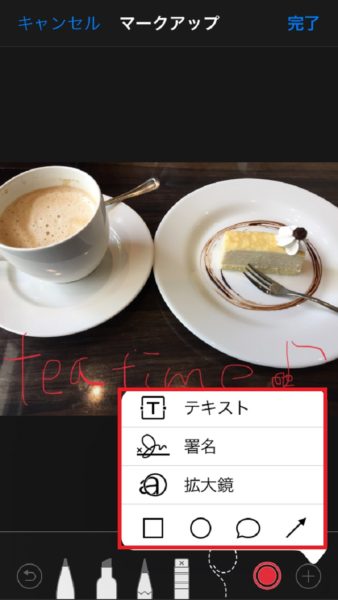

とても簡単にできますよね。写真加工のアプリを入れていなくても、ちょっと写真をおしゃれにしたい、必要なことを書き加えたい、というときに気軽に使えて便利です。
実際、私は友達と待ち合わせをするときに、地図を写真に撮り、マークアップ機能で目印を書き足して送ったことがあります。撮影から加工までが一続きで完了するので、忙しいときでも使い勝手がいいです。
「写真の加工なんてハードルが高い!」と思っている人や、「手軽にささっと加工したい」と思っている人にぜ試してもらいたい機能です。
夜の1人スマホにも優しい「ナイトシフト機能」
こちらのナイトシフト機能は、スマホのブルーライトをカットしてくれる機能です。夜寝る前に、スマホやパソコンを使うと寝つきが悪くなる、という話を一度はどこかで耳にされたことがあると思います。
ブル―ライトの波長は人間の目にとって刺激が強く、長時間浴び続けると、目の老化や病気を引き起こす原因になるともいわれています。そんな悪影響を及ぼすブルーライトを抑え、目への負担を低減してくれるのが「ナイトシフト機能」です。
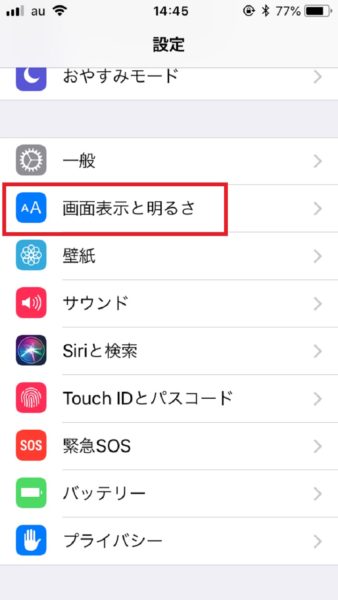
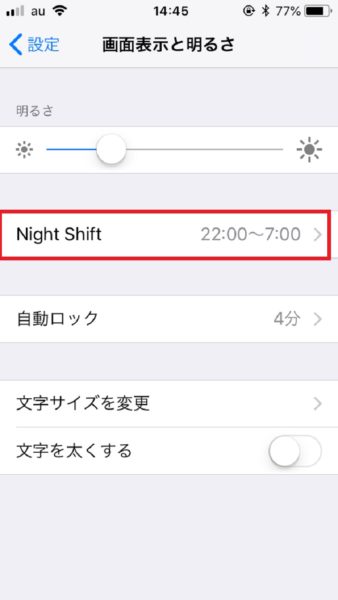
ナイトシフト機能を使う時間を設定できるほかにも、

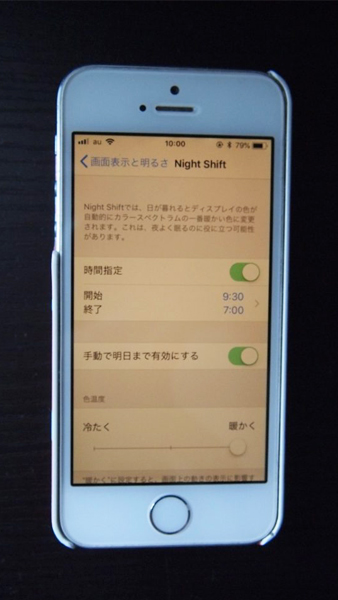
このナイトシフトモードは私も毎日、夜寝る前から設定するようにしています。
たまに、何かの拍子にナイトシフトモードの設定が解除されてしまっている日があり、そんな日の夜にスマホをみると、「うわ!明るい!目が痛い!」なんてことに。ナイトシフトのありがたさを、身に染みて感じます(笑)。
子どもと旦那さんが寝静まった後の、ママの夜中の1人スマホタイムにはナイトシフト機能、必須です!
スマホ→PCの転送が楽♪「フォトストリーム機能」
個人的には一番便利だと思っているのが、このフォトストリーム機能。スマホで撮った写真が自動的にPCに転送される、まさに超便利な機能です。
フォトストリームを有効にし、Wi-Fiを経由していると、Appleが提供しているiCloudというクラウドサービスに、iPhoneで撮影した写真が自動的にアップロードされます。「設定」から「iCloud」へ、その中の「写真」とタップしていくと、このような画面になります。
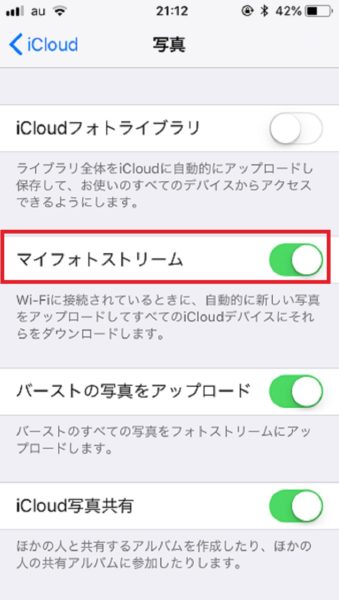 「マイフォトストリーム」を有効にするだけで、準備はOKです。
「マイフォトストリーム」を有効にするだけで、準備はOKです。
次に、パソコンからiCloudにアクセスしてみましょう。インターネットに接続ができるパソコンから「 iCloud.com 」へアクセスするか、Windows用専用ソフトをインストールします。
実際に写真がアップロードされるか、確認してみましょう。まず、現在、iCloudにアップロードされている写真の一番最後をチェック。
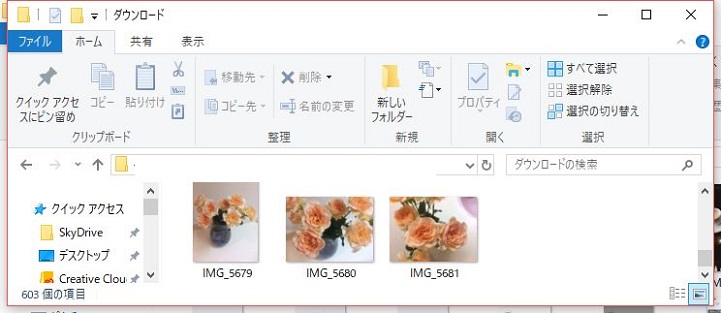
この状態で、スマホで写真を撮ります。ぎゅってWebのスクリーンショットを撮影しました。
 再び、iCloudの写真を確認してみると、
再び、iCloudの写真を確認してみると、
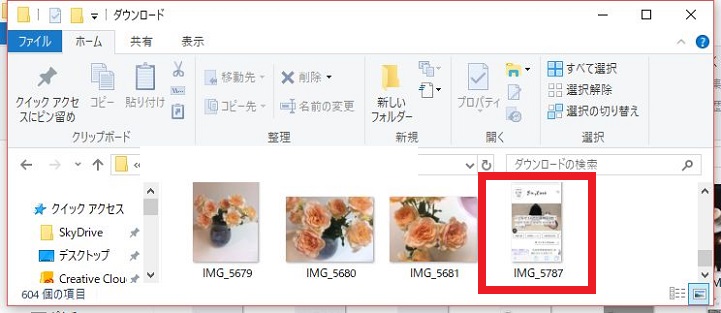
スクリーンショットが追加されています!スマホで撮影しただけで、PCから写真をダウンロードできるようになりました。ケーブルも使わなくていいし、メールに添付したりする手間もないので、本当に便利です!
ぎゅってWebの記事を執筆している今まさに、フォトストリーム機能は大活躍。もはや私にとっては、なくてはならない機能となっています。スマホで撮った子どもの写真を使って、PCでフォトブックを作りたい!というママさんにも◎。作業スピードが抜群に上がりますよ。
意外と使える!「WebぺージのPDF化機能」
「WebぺージをPDF化?私には必要なさそう…。」と思われる人もいらっしゃるかもしれませんが、これも意外に便利で感動した機能です。iPhoneに標準で設定されている、「Safari」というブラウザで閲覧しているページを、PDFファイルに変換することができます。
まず、SafariでPDF化したいぺージを表示し、画面下の四角い共有マークをタップします。
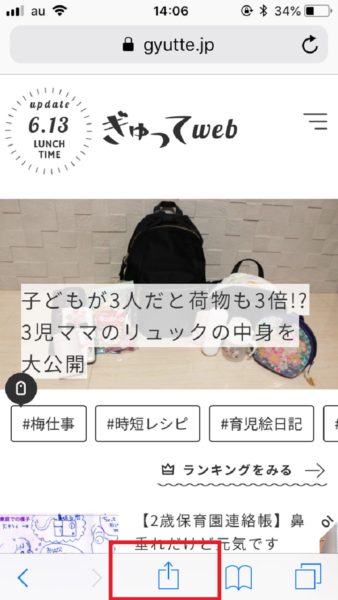
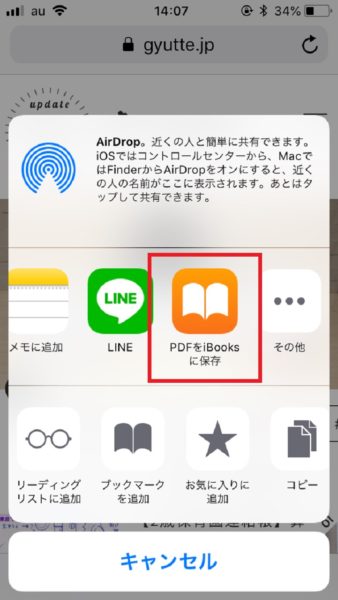
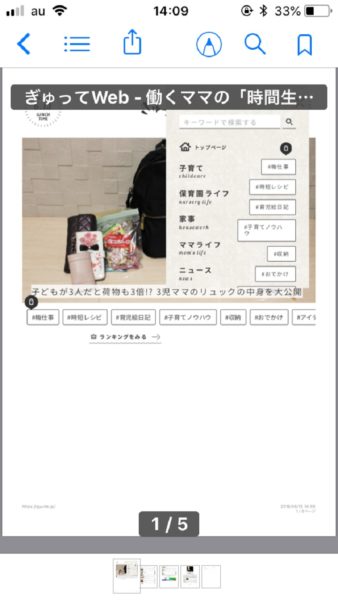
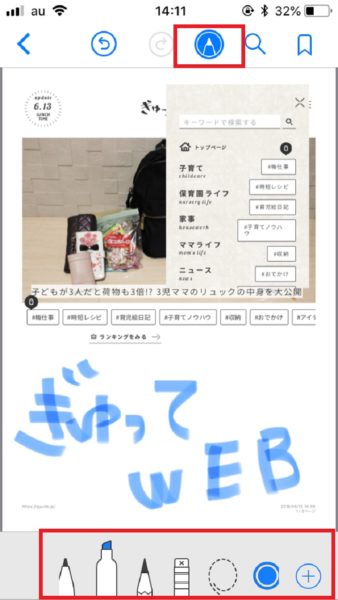
画面上部の共有マークをタップすると、そのままメールに添付することもできます。
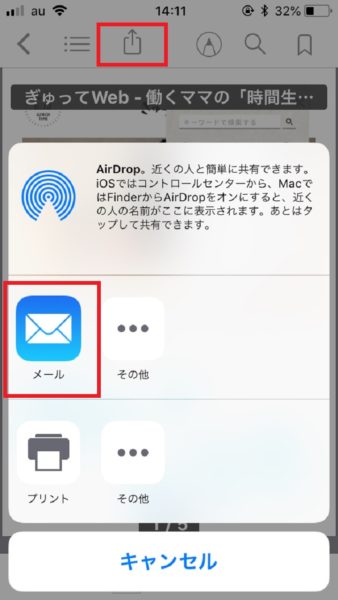
PDFファイルに変換できると、自分が見ている情報を紙でプリントアウトして、そのまま誰かに渡すようなイメージで、情報をやり取りできる利点があります。私が実際に「PDF化ってなんて便利なのー!」と思った場面は、旅行に行くときの書類を友達と共有したときです。
最近、ネットから旅行の予約をすると、日程表やクーポンなどもすべてWEB上での確認になったりしますよね。友達と共有したい!と思っても、注意事項等がたくさん書かれてあり、ぺージ数も多いので、1ぺージずつスクリーンショットを撮るのはとても大変です。
そう感じていたときに、このPDF化の機能を知り、複数のぺージも簡単に1つのファイルとして共有できる便利さ、手軽さに感動しました。一見地味な機能ですが、友達親子とのイベント時など、情報共有のツールとして大活躍すること、間違いなしです。
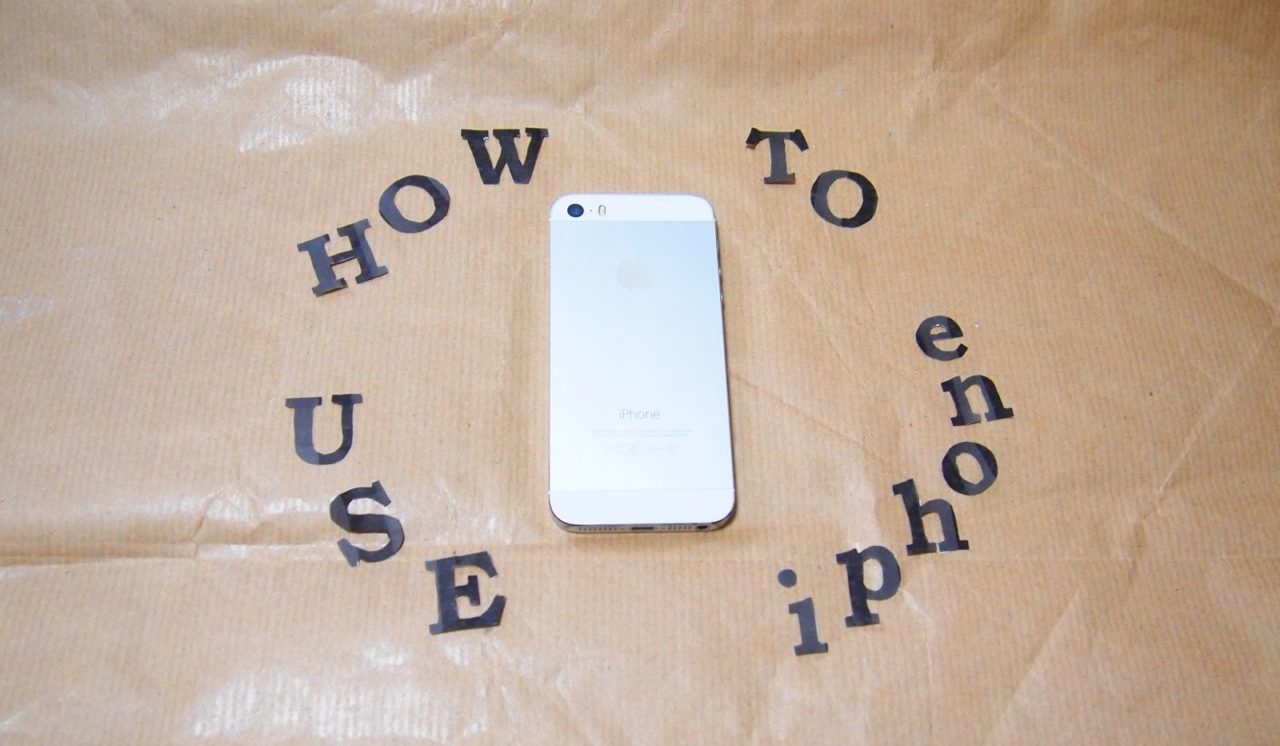
今回紹介した以外にも便利な機能がたくさんあり、まだまだ奥の深いiPhone。進化し続けるiPhoneについていけるよう、私ももっと研究しようと思います。
※記事内の写真はすべて著者撮影のものです
※バージョンによっては、メニューの表示位置などが異なります
この記事を書いたライター
ライター一覧- うーままさん
-

-
はやりものとタイムセールにめっぽう弱い元システム系主婦。現在は一人娘の育児と、「1日15分の自分時間が人生を変える」をモットーに日々家事の効率化に奮闘中。
