2019.07.22
SNSでよく目にする、背景がぼけたきれいな写真。一眼レフやミラーレスで撮影しているものだと思いますよね。でも、そうとは限りません。今のスマホカメラはすごいのです!今回は、iPhoneの「ポートレートモード」を紹介します。
index目次
ポートレートモードが使える機種は?
ポートレートモードは以下の機種で使えます。
- iPhone 7 Plus
- iPhone 8 Plus
- iPhone X
- iPhone XS Max
- iPhone XS
- iPhone XR
ポートレートモードの仕組み
iPhoneのポートレートモードは、一眼レフなどとはまったく違う方法で“ぼけ”を表現しています。仕組みを簡単に紹介します。
ポートレートモードが使用できるiPhoneには、2つのカメラレンズ(デュアルレンズ)があり、それぞれが「ぼかすための写真」「ぼかさないための写真」を撮影します。この2枚の写真を後から合成し、背景のぼけを表現しているのです。


どんな写真が撮れるの?
では、ポートレートモードを使うと、どのような写真が撮れるのか紹介します。
iPhone X以降発売の機種と、iPhone 8Plusでは、「照明エフェクト」を5種類から選ぶことができます。





エフェクトは後から変更も可能
ポートレートモードで撮影した写真であれば、照明エフェクトを後から変更できます。
- 写真Appで、変更したいポートレートモードで撮影した写真を選択
- 「編集」をタップし、下部に照明エフェクトが表示される
- エフェクトを選び「完了」をタップ
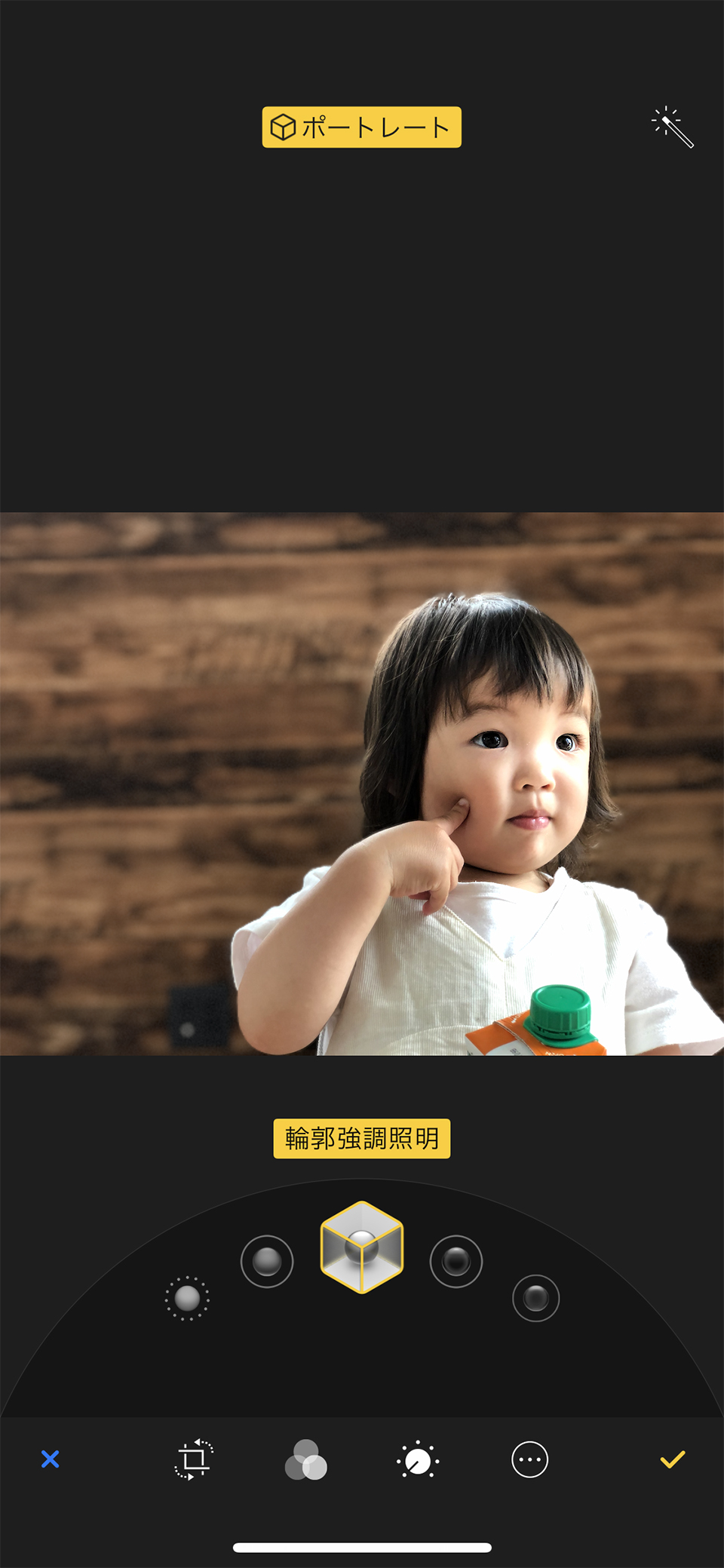
ポートレートモードで撮った写真を、普通の写真に変更する
ポートレートモードで撮影した写真を、背景のぼけていない普通の写真にすることもできます。
- 写真Appで編集したい写真を選択
- 「編集」をタップし、画面上部の「ポートレート」をタップ
- 「完了」をタップ


同様の手順で、再びポートレートにすることも可能です。
※もともとポートレートモードで撮影していない写真を、後からポートレートモードにはできません
セルフィーでも撮れます!
iPhone X以降の機種では、セルフィー(インカメラ)でもポートレートモードで撮影ができます。
レンズと被写体が近すぎると、画面上に「離れてください」とメッセージが表示されます。ポートレートモードではセルフィーに限らず、iPhoneがこうしたアドバイスをくれるので、アドバイスに従って撮影しましょう!
注目機能「被写界深度コントロール」
新機種のiPhone XS、iPhone XS Maxには、「被写界深度コントロール」という機能が追加されました。背景のぼけ具合を撮影後に調節できる機能です。
- 写真Appで調節したい写真を選択
- 「編集」をタップし、下部に被写界深度の目盛りが表示される
- 目盛りを左右にスワイプし調節し、「完了」をタップ
この機能を使うと、背景のぼけ具合を強くすることも、逆に無くすこともできます。
思い通りに撮れないことも…
簡単にきれいな写真が撮れるので、常にポートレートで撮りたくなってしまいますね。しかしポートレートモードが不向きで、思うように撮れないこともあります。
背景との境界がはっきりしないもの
境界がはっきりしないと、被写体が背景と同化してしまうことがあります。この写真では、黒いストローが背景と同化してしまいました。

背景との境界が複雑なもの
花や木など、境界が複雑なものはきれいに表現できないことがあります。

透けているもの、光を反射しているもの
透けているものや光を反射しているものも苦手で、ぼけてしまいがちです。

遠くのもの
被写体を2.5m以内に配置する必要があるため、このような風景写真は、ポートレートモードにはなりません。また、このモードではズームはできません。

そもそもポートレートとは?
思うように撮れない場合も多くありますが、そもそも「ポートレート」とは「肖像画」や「肖像写真」のことです。つまりポートレートモードは、人物を撮るのに最適なモードと言えるでしょう。
私は、iPhoneのポートレートモードは、人物を撮るには文句なしだと感じました。
ポートレートモード、一度使ってみてください!
どうでしたか?対応機種を持っている人には、たくさん使ってみてほしい機能です。
どんどん進化していく、これからのスマホカメラにも期待したいですね!
写真は、過ぎ去っていく瞬間をとっておけるものです。四角い枠に、風を、匂いを、そして想いを閉じ込めて
この記事を書いたライター
ライター一覧- ひよこさん
-

-
「やりたいことをやる!」と言い、会社員を辞めフリーのカメラマンに。妊娠を機に休業し、現在は2歳、0歳の娘を撮りまくる日々です。
