2018.06.18 / 2020.03.31
「OneNote」ってご存知ですか?このアプリ、WordやExcelと並び、いや、それ以上に、家事や仕事の効率化に役立つ、とても便利なアプリなんです。まだ使っていない方はもったいない!OneNoteの魅力を紹介します。
index目次
OneNoteとは??
OneNoteとは、Microsoftが提供している、デジタルノートアプリケーションです。
Microsoftといえば、有名なのがWordやExcelといったOfficeシリーズですが、このOneNoteもOfficeの一つ。紙のサイズや、書く順番にとらわれることなく自由に記録が残せたり、クラウド上に保存して誰かと共有することができます。まさに「デジタルノート」が作成できるアプリなのです。
2014年から無償化され、Windows10には標準搭載されているので、「よくよく見てみたらわが家のパソコンにもOneNoteインストールされてた!」「インストールされているのは知ってるけど、使い方が分からないので放置してる」という方もいるかもしれません。
こちらからもダウンロードできます(システム要件を確認の上、利用を)。
実際、私も最近まで手を付けずにいたのですが、いざ使ってみると、とっても便利でした。
OneNoteが便利なところ
とにかく自由!
WordやExcelでは、ある程度書く順番や、場所って限られていましたよね。でもOneNoteは、「好きな場所に好きなように書くことができる」んです。
従来のキーボードの文字入力はもちろん、手書きのツールも充実しているので、紙のノートに書くように記録を残せます。WordやExcelで面倒だった画像のコピーや移動も簡単で、動画や音声も記録することができます。まさに何でもあり!
共有できる
OneNoteは、Microsoftが提供する「OneDrive」というクラウドストレージに保存することで、他の人と簡単にノートを共有することができます。
また、OneDriveはスマホからもアクセス可能なので、パソコンで作成したノートを外出先でも閲覧・編集することができます。いちいちパソコンを持ち歩く必要もないですし、離れたところにいる人とも簡単に情報を共有できるところが、紙のノートとは大きく違う、便利な点です。
情報がまとまる
仕事のTODOリストから、連絡先やスケジュールの管理、はたまた気になるレシピや旅行の計画、買い物リストまで、幅広い情報を一つにまとめて管理できるのも魅力です。
「仕事のスケジュールを確認しながら、旅行の計画を立てる」「子どものお弁当のアイディアを集めながら、買い物リストを作る」といったように、一つのノートで管理できると、情報の活用もやりやすくなります。
実際につかってみよう
基本的な使い方
OneNoteは「ノートブック」「セクション」「ページ」で成り立っています。
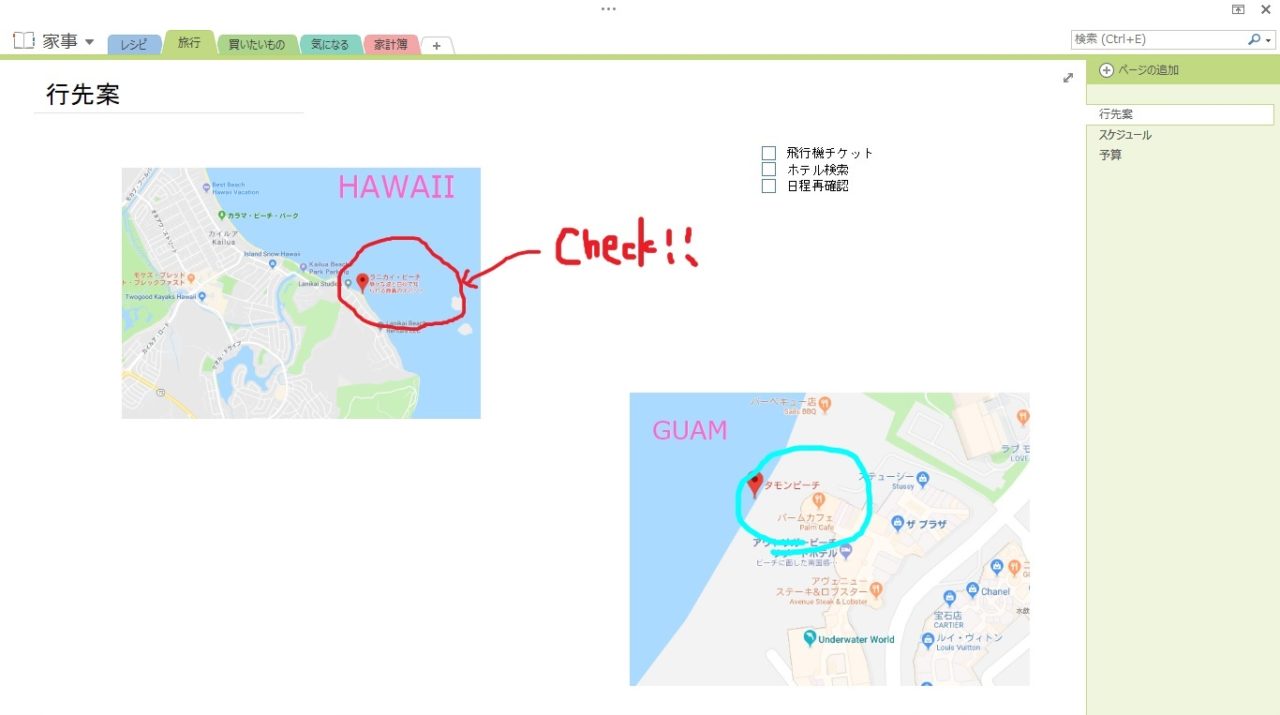
ノートブック
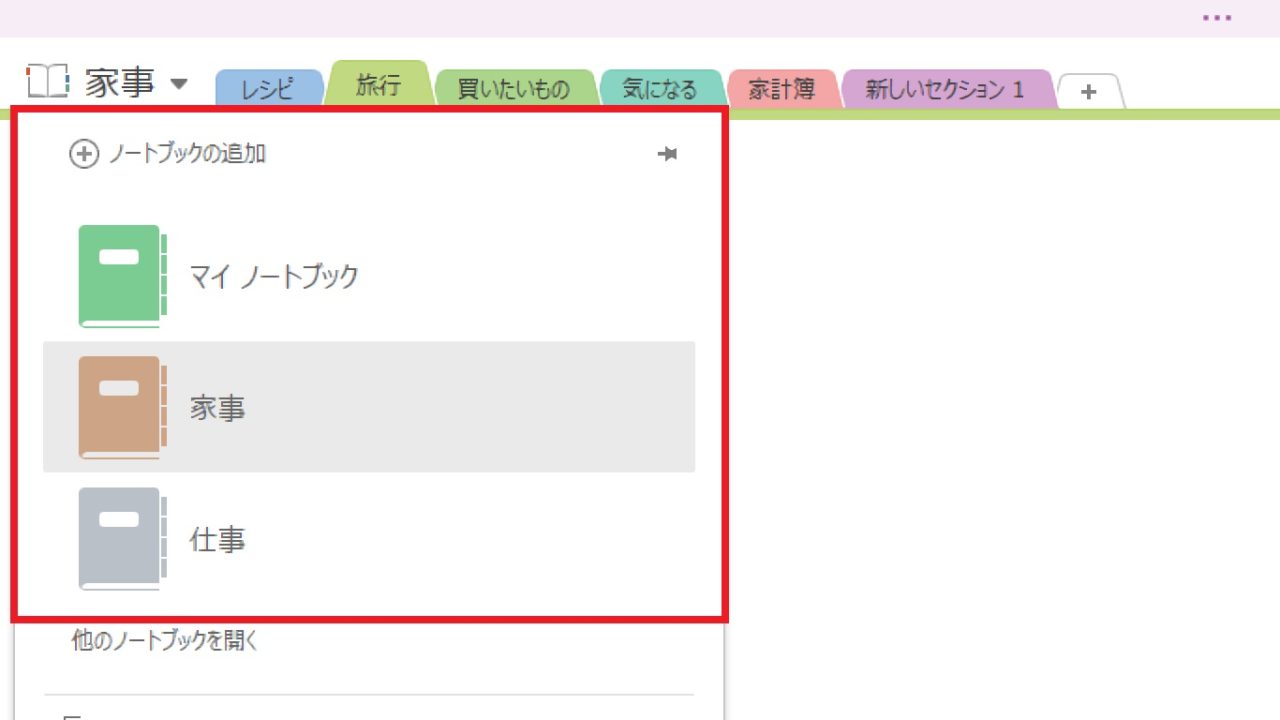
一番大きなカテゴリです。あらかじめ「マイノートブック」というノートブックが作成されていますが、ノートブックはいくつでも追加できます。「仕事」「家事」などに分けて、ノートブックを作成します。
セクション
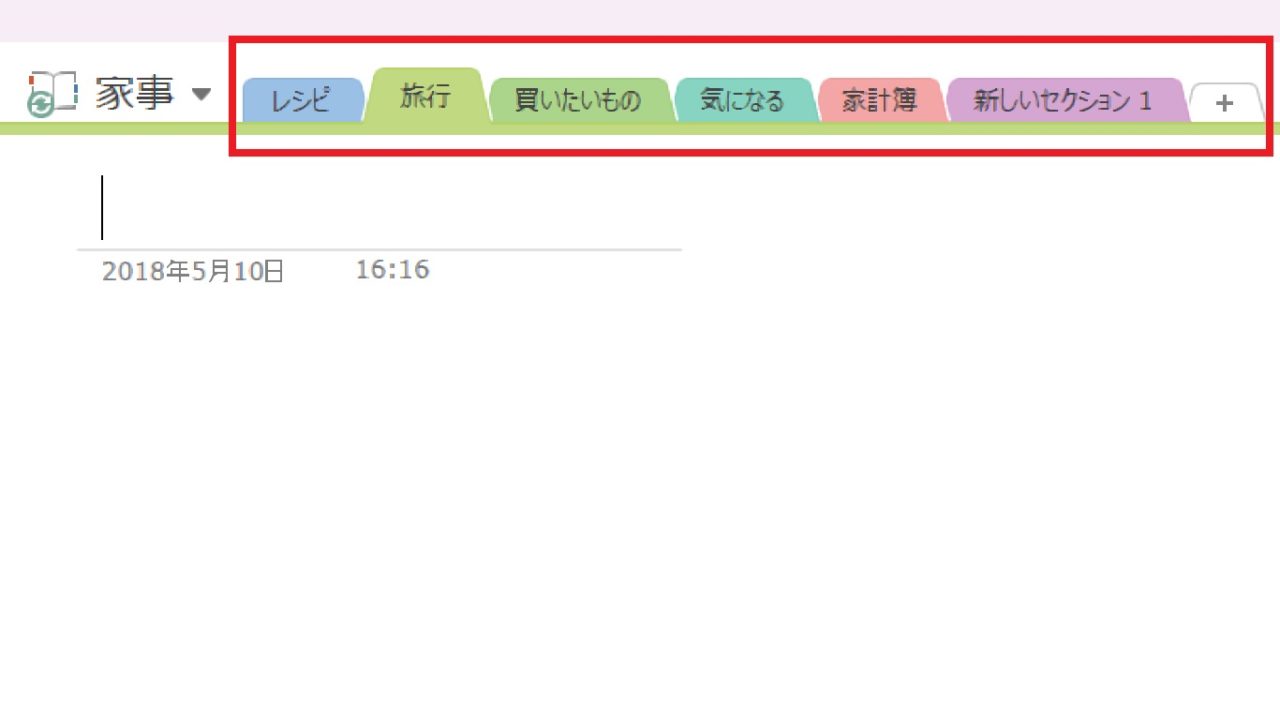
ノートブックの中のカテゴリです。家事のノートブックの中を、「レシピ」「買い物リスト」など細かい「セクション」に分けます。これも好きなだけ追加することができます。
ページ
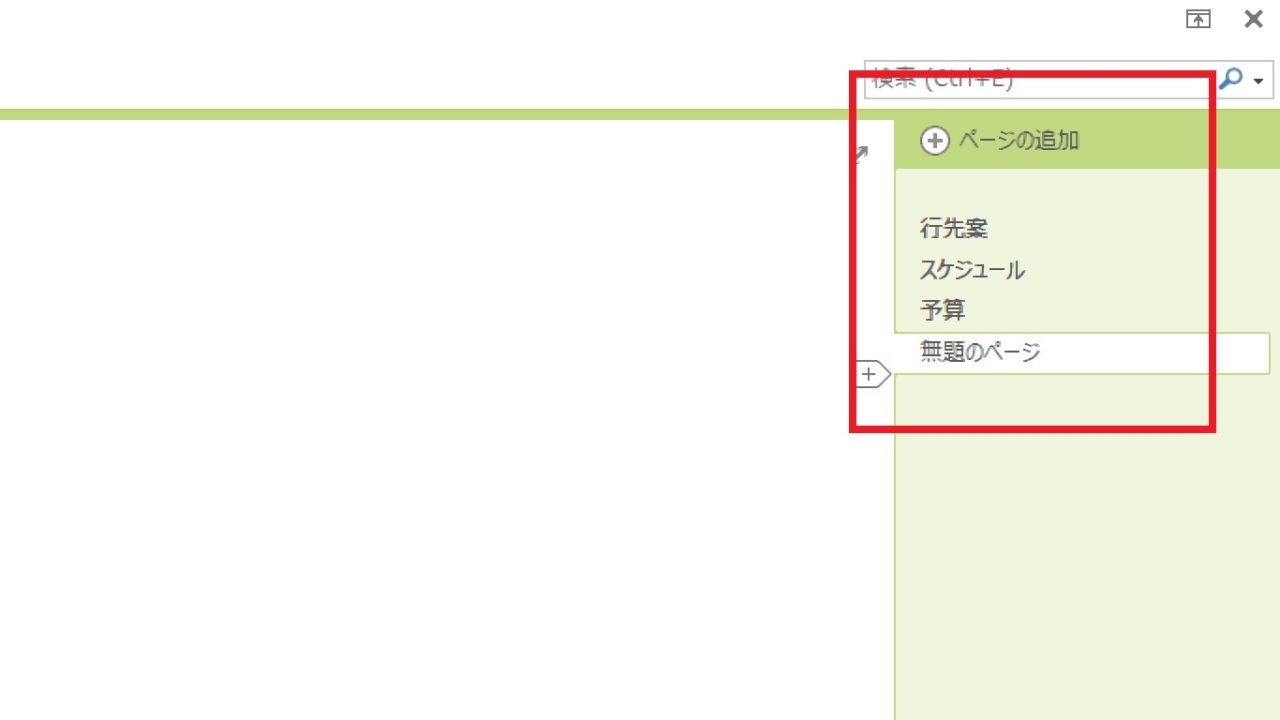
セクションの中がさらに「ページ」に分かれます。ページは、手書きのノートのページと同じように捉えればOK。もちろんページも好きに追加できます。
「ノートブック」「セクション」「ページ」はそれぞれ、あとから名前の変更もできますが、ノートブックに関しては、他の人と共有している場合、それを考慮しながら作業する必要があるので、注意が必要です。
ノートの準備ができたら、描画ツールから好きなツールを選び、文字や図を入力していきます。
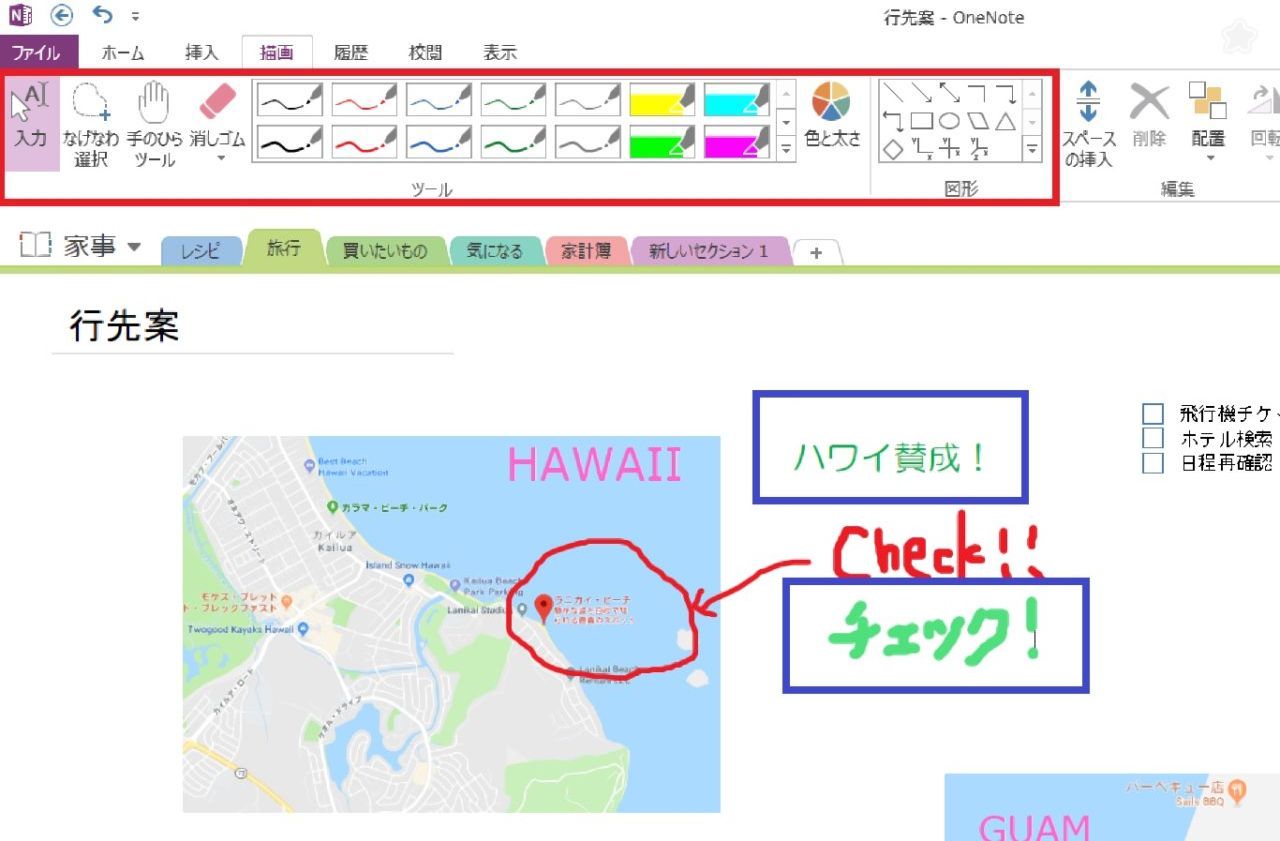
入力した文字の移動も選択するだけで簡単にできます。
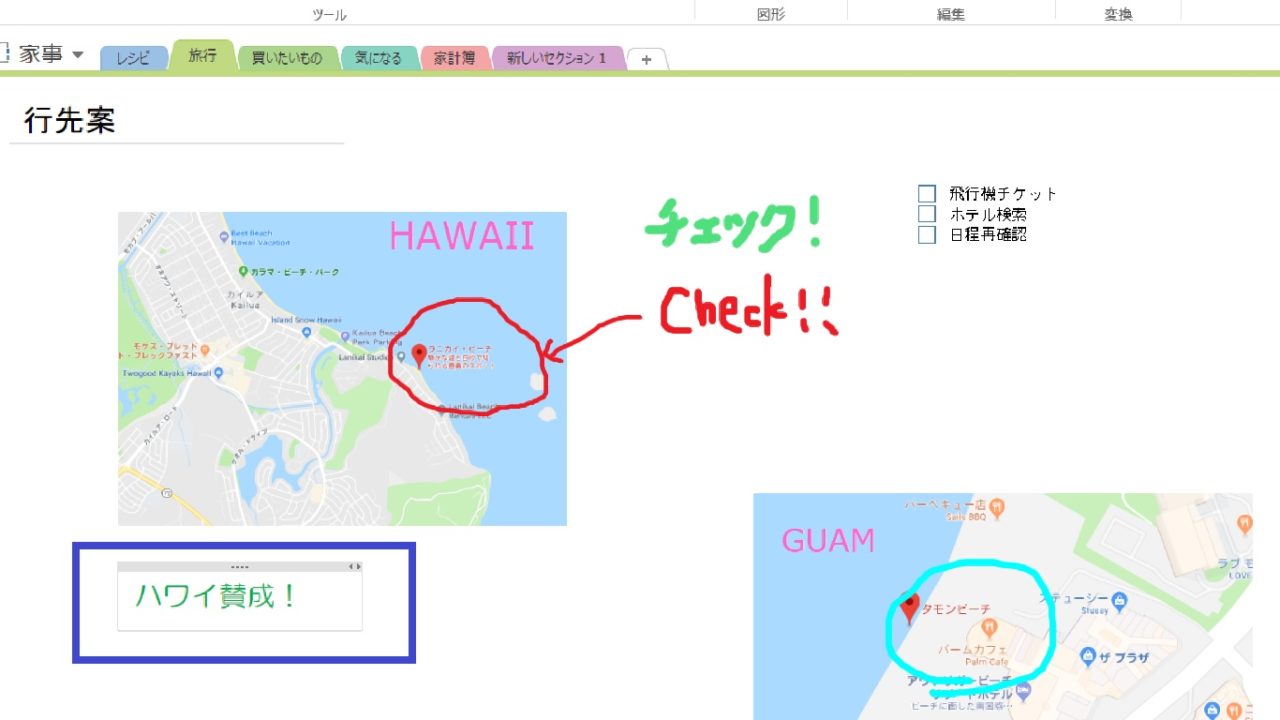
手書き文字も、描画ツールの中にある、選択したいものをぐるっと縄を投げるように囲む「なげなわ選択」を使うと、一気に移動させることができます。
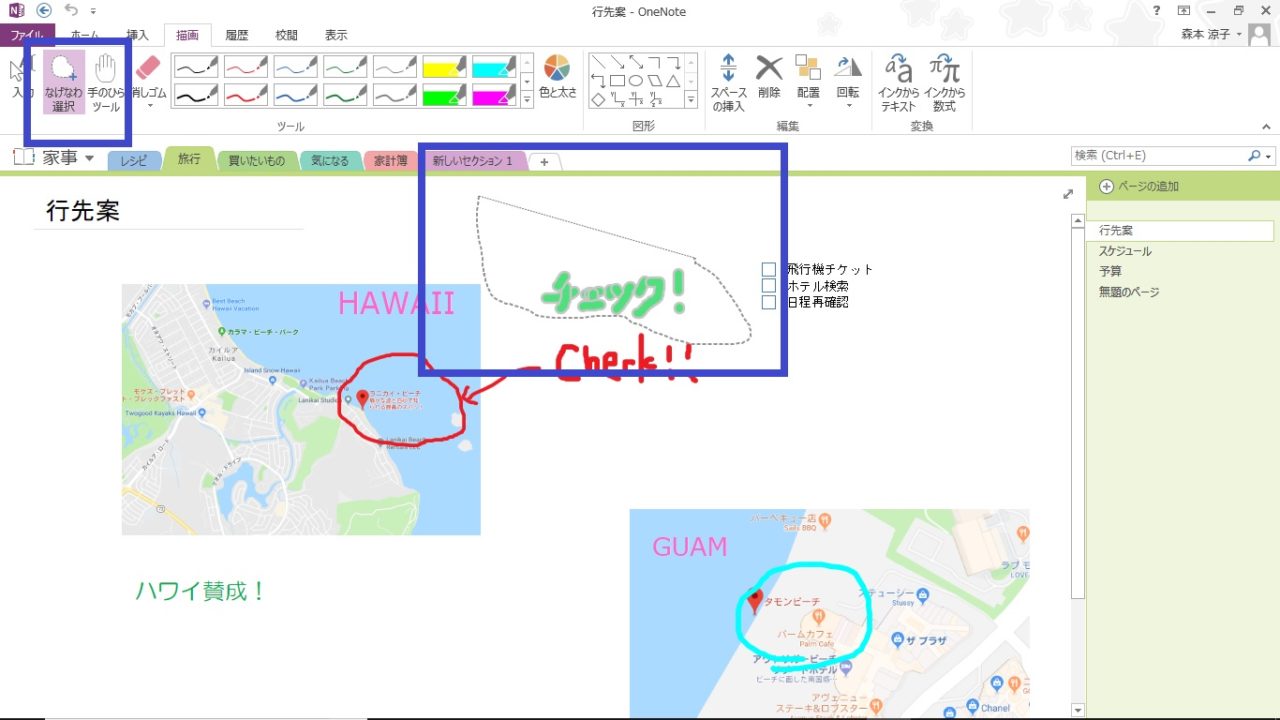
手書き文字もそのまま移動できるのは、とても便利ですよね。
画像を貼る
画像の貼り付けは、「挿入」ツールから行います。「画像」を選択すると、自分のパソコンの中から貼り付けたい画像を選択して、貼り付けることができます。
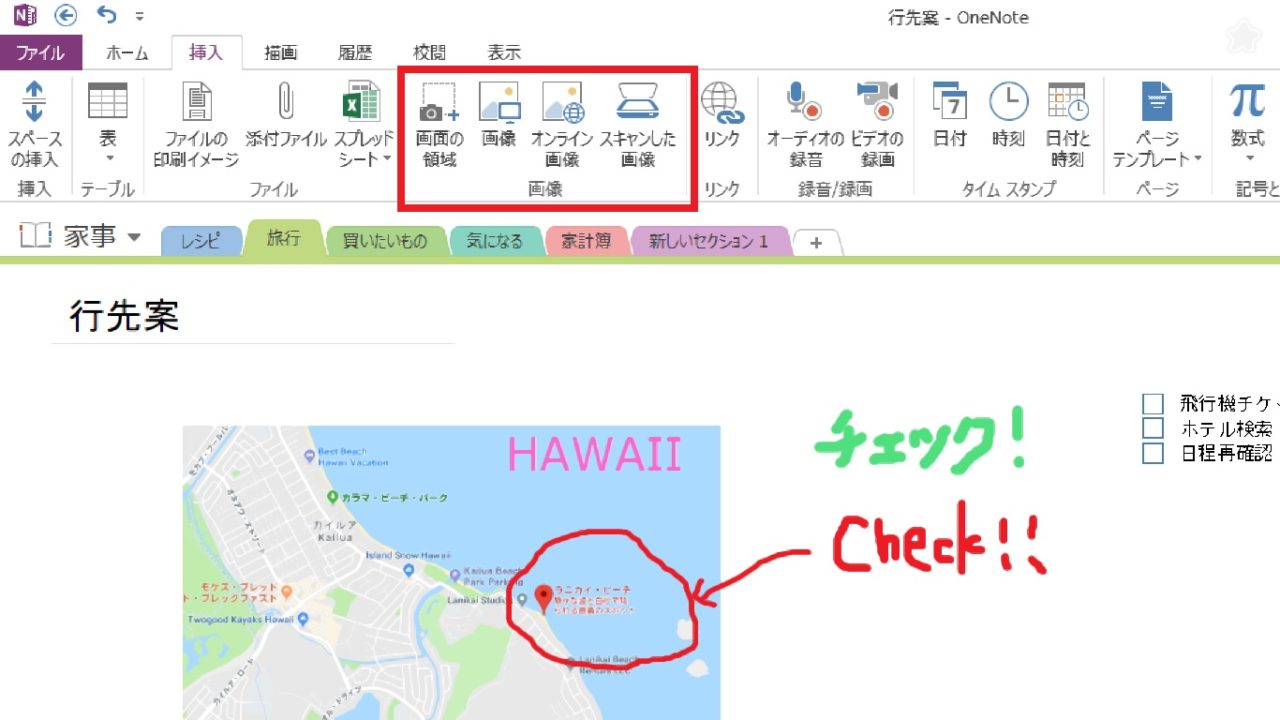
画像の貼り付けの中でも、私がよく使うのが、「画面の領域」というツールです。任意の画面の一部のスナップショットを撮影し、画像として貼り付けることができる、という機能です。
使い方は簡単。まず、スナップショットを撮影したい画面(今回はぎゅってWebの画面)を表示させ、挿入ツールの「画面の領域」ツールを選択します。
すると、以下のような半透明の画面になります。
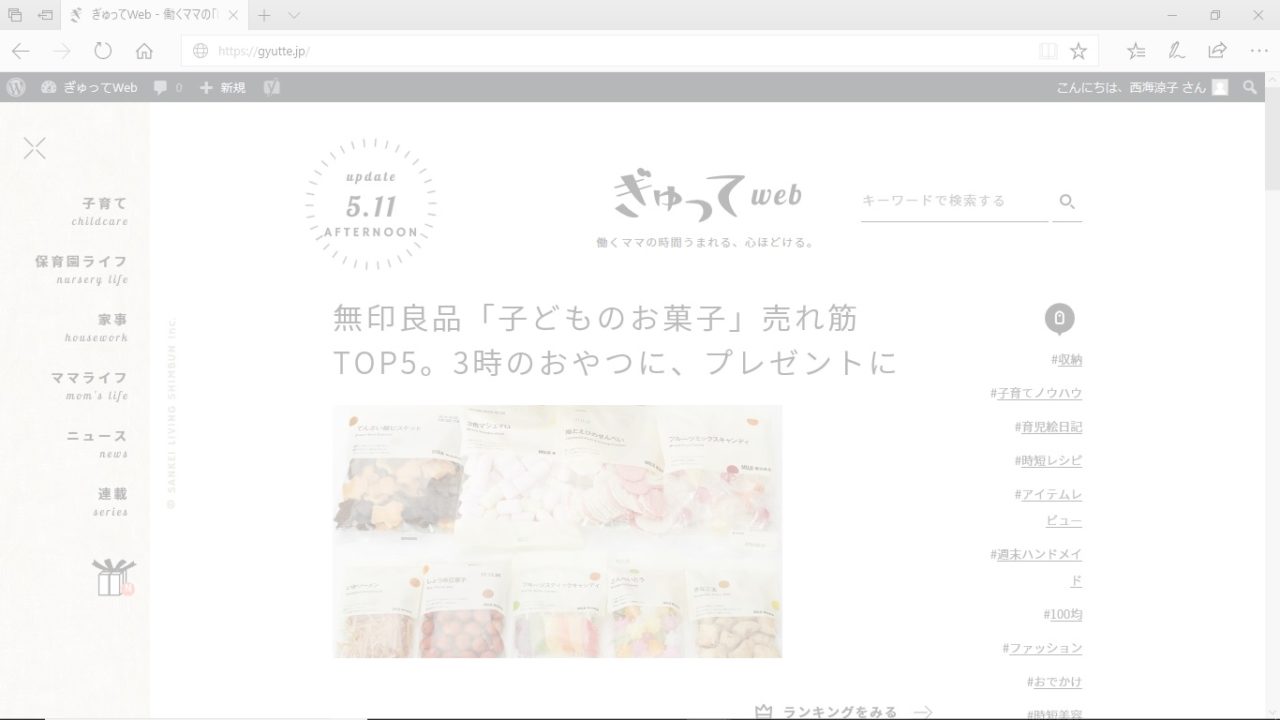
任意の画面の一部を選択します。
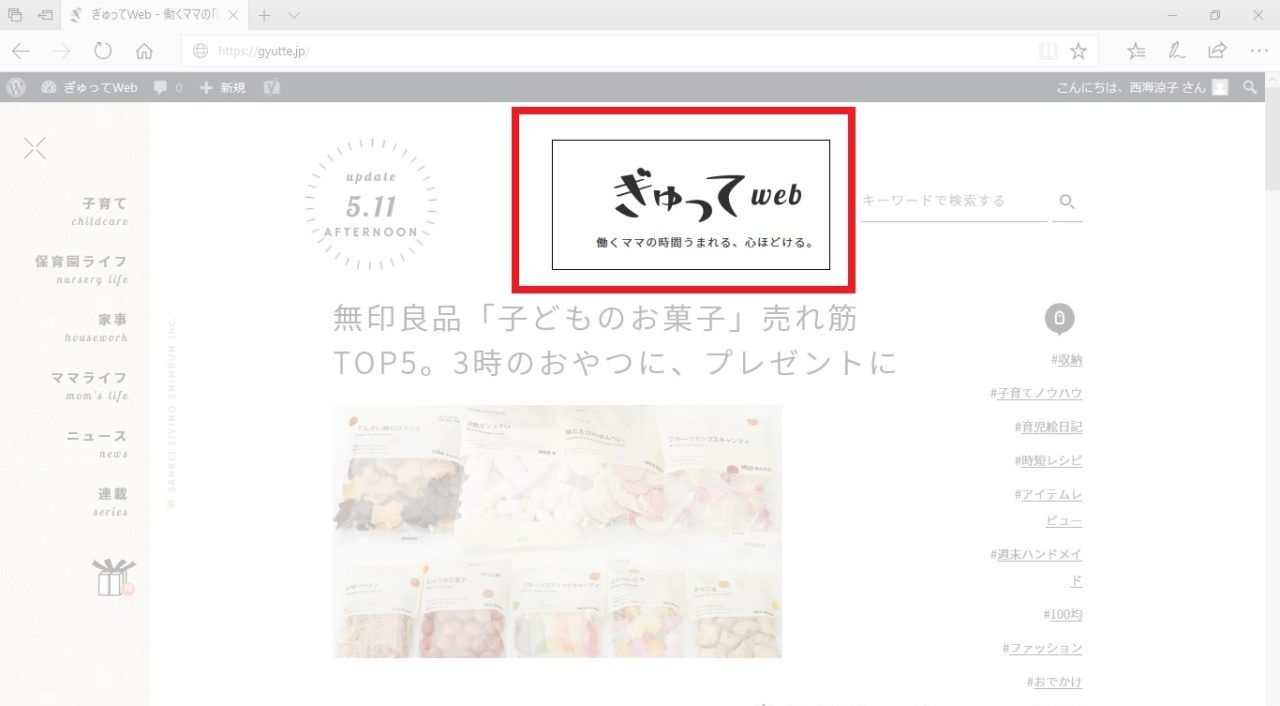
選択が完了すると、自動的にOneNoteの方へ画像として貼り付けられます。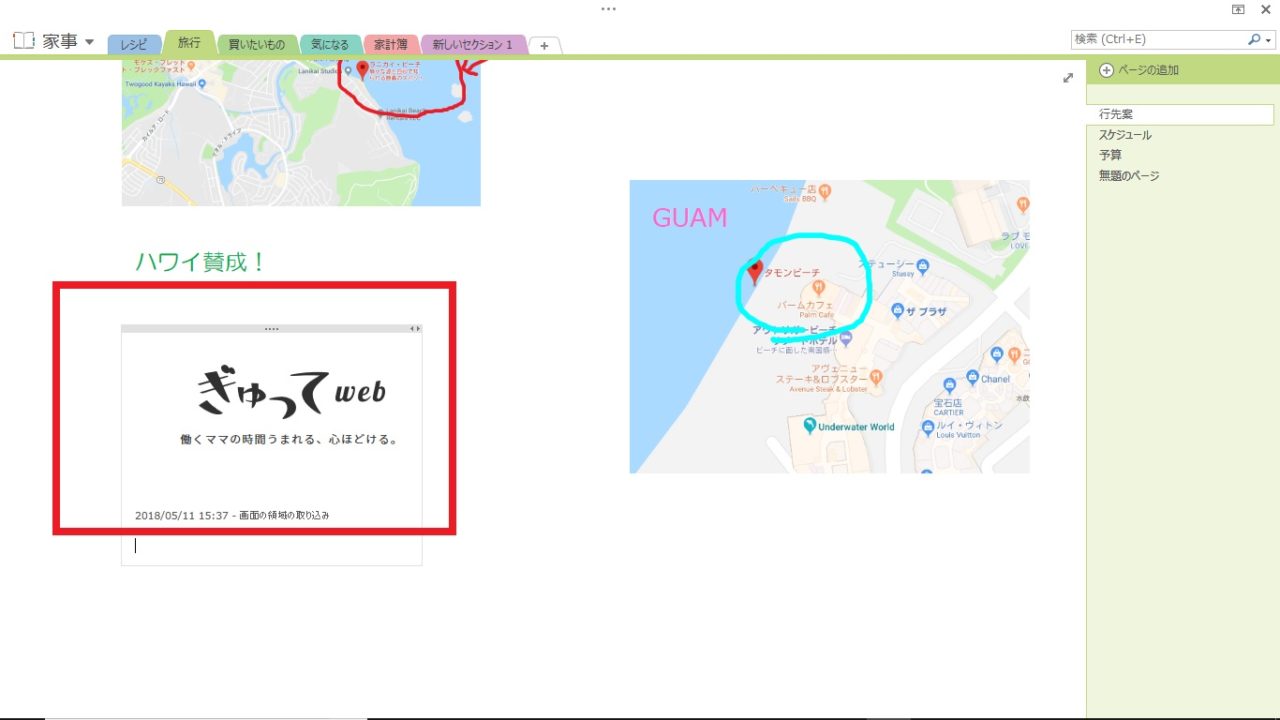 簡単かつ素早く画像を残すことができます。WEBページを見ていて気になったレシピや商品情報などを気軽に残しておけるのがいいですよね。
簡単かつ素早く画像を残すことができます。WEBページを見ていて気になったレシピや商品情報などを気軽に残しておけるのがいいですよね。
ノートの共有
OneNoteの大きな魅力の一つである、共有機能を使ってみましょう。
共有機能を使うには、ノートブックをOneDrive上に保存する必要があります。(ノートブックは自分のパソコン上に保存するか、OneDrive上に保存するかを選択することができます。)
今回は自分のパソコン上に保存されているノートブックを、OneDrive上に移動させるところから始めるパターンで説明します。
まず、移動させたいノートブックを右クリックし、「このノートブックの共有」をクリックします。
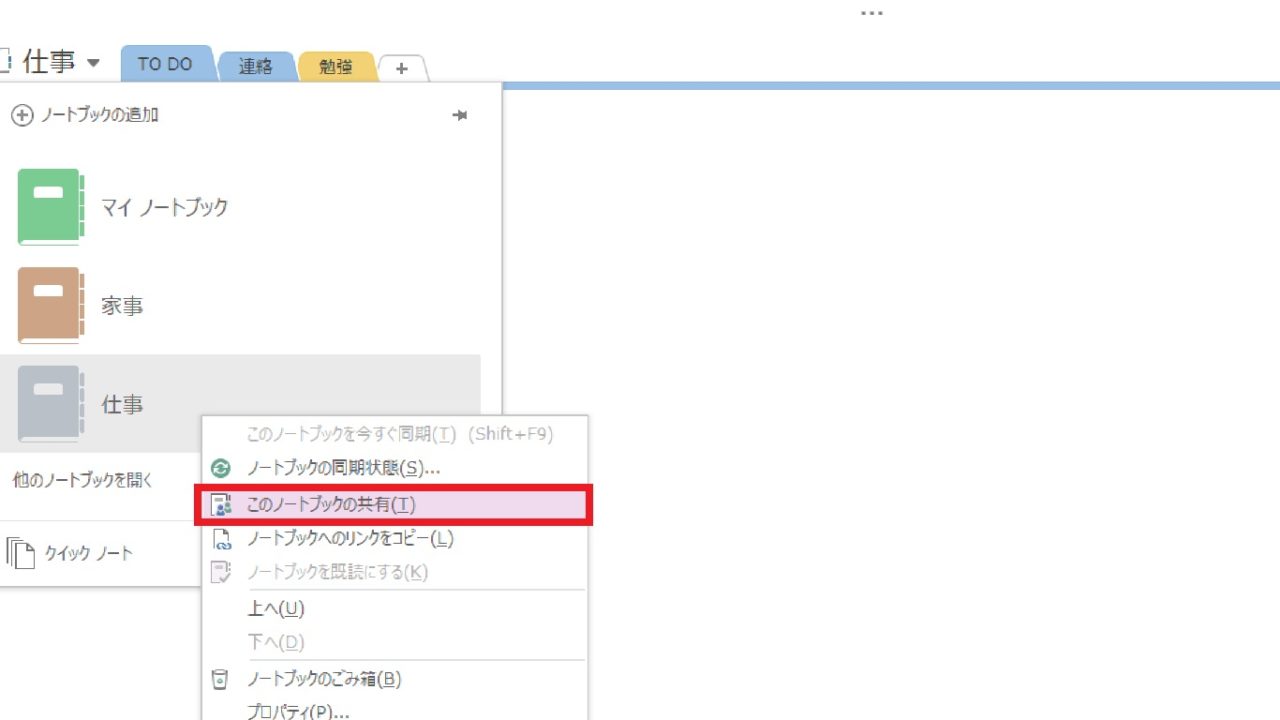
ノートブックの保存先を選択する画面に移るので、ノートブックの移動を選択。
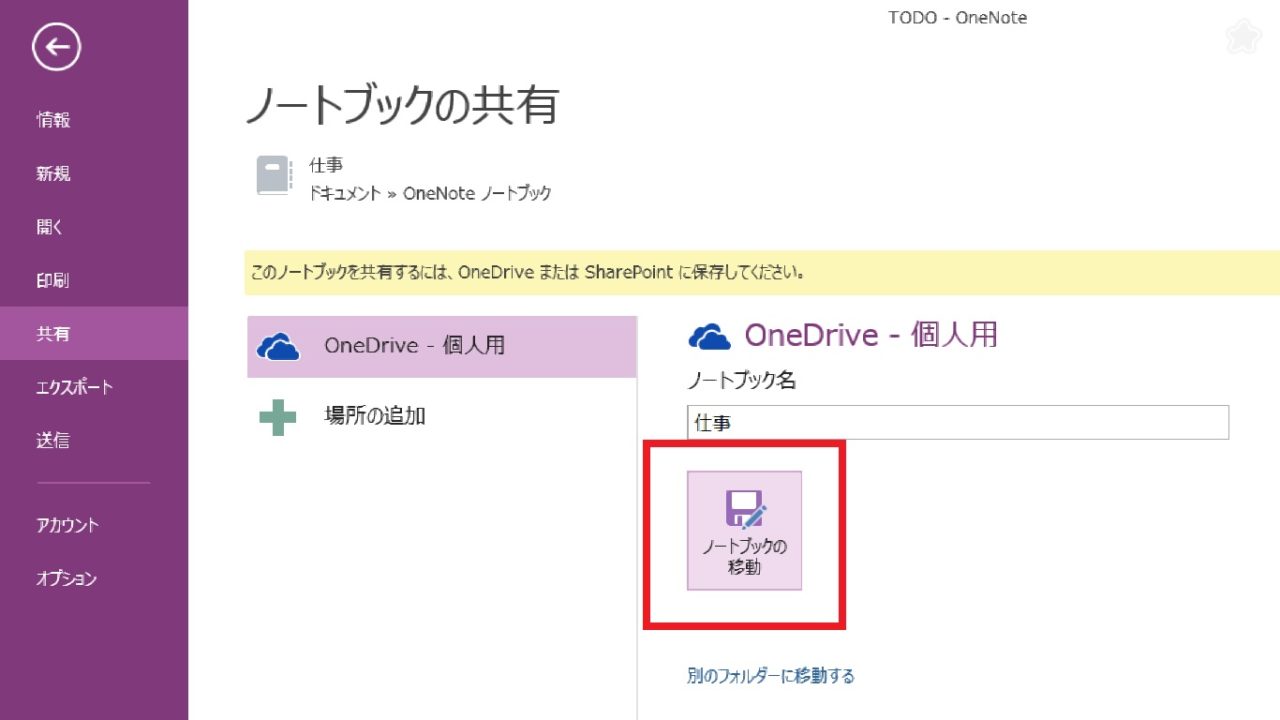
OneDrive上に移動され、続いて共有設定の画面となります。
ここで、共有したい相手にノートブックへの招待メールを送信することができます。
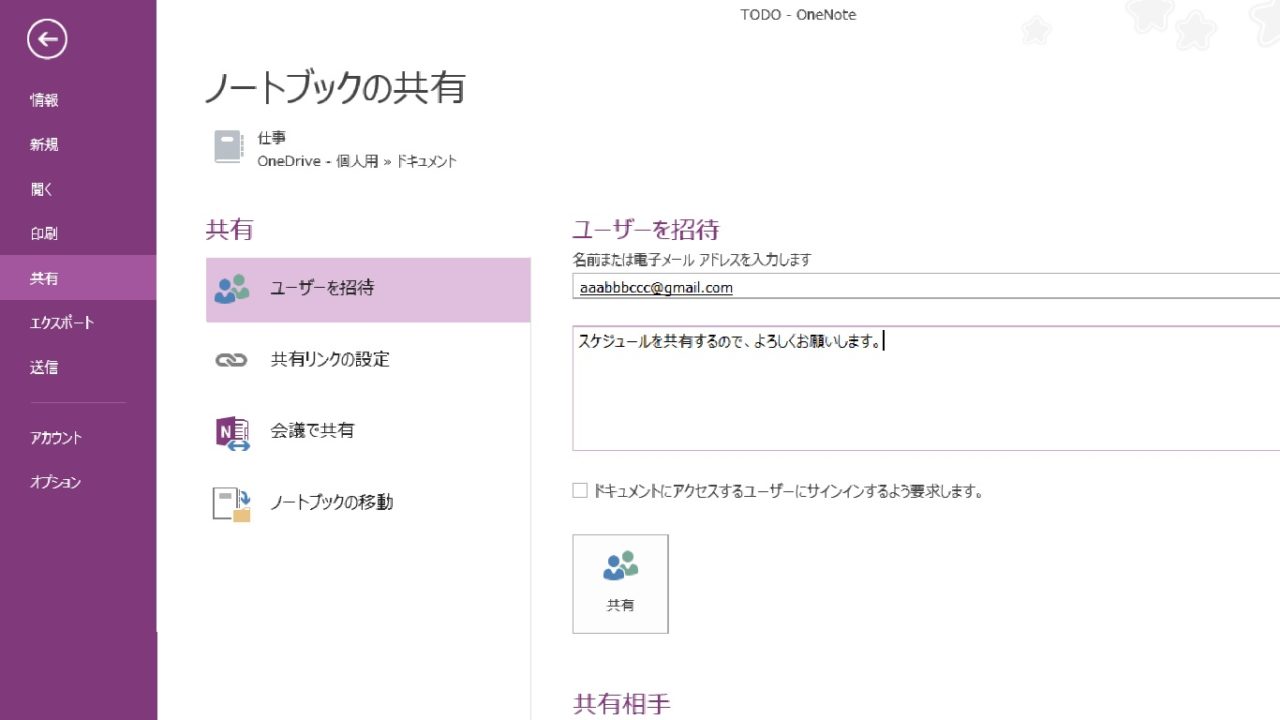
これでメールを送信した相手が共有を承諾すると、共有設定が完了です。
ノートシールを活用
OneNoteを使っていておもしろいと思ったのが、このノートシール。
ノートシールは文字通り、ノートに貼り付けるシールのようなもので、メモを目立たせたり、分類したりして、あとから情報を探しやすいようにしておける便利なアイテムです。
ノートシールは用途に合わせて好きなものを追加することができます。
私がよく使うのはこのタスクリストのシールです。
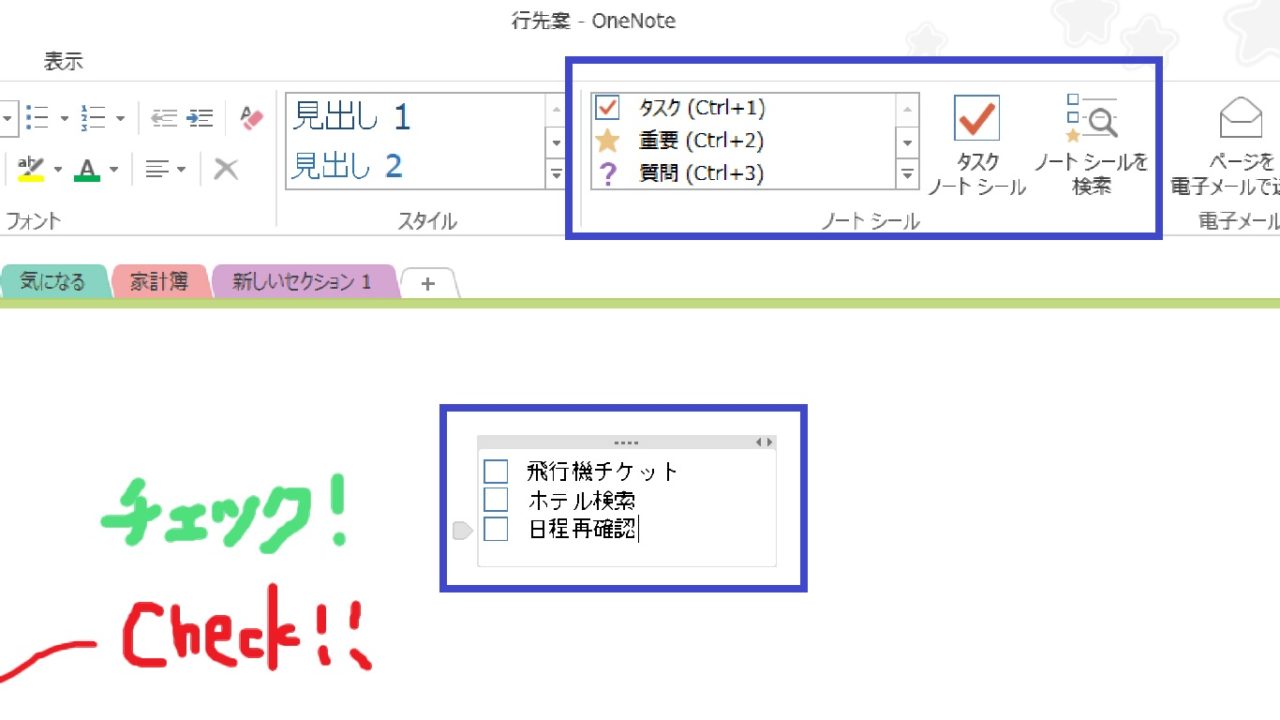
気になった本の題名も「読みたい本」シールを貼っておくと、後々メモを見たときに「これ何の名前だったっけ?」ということがなくなります。
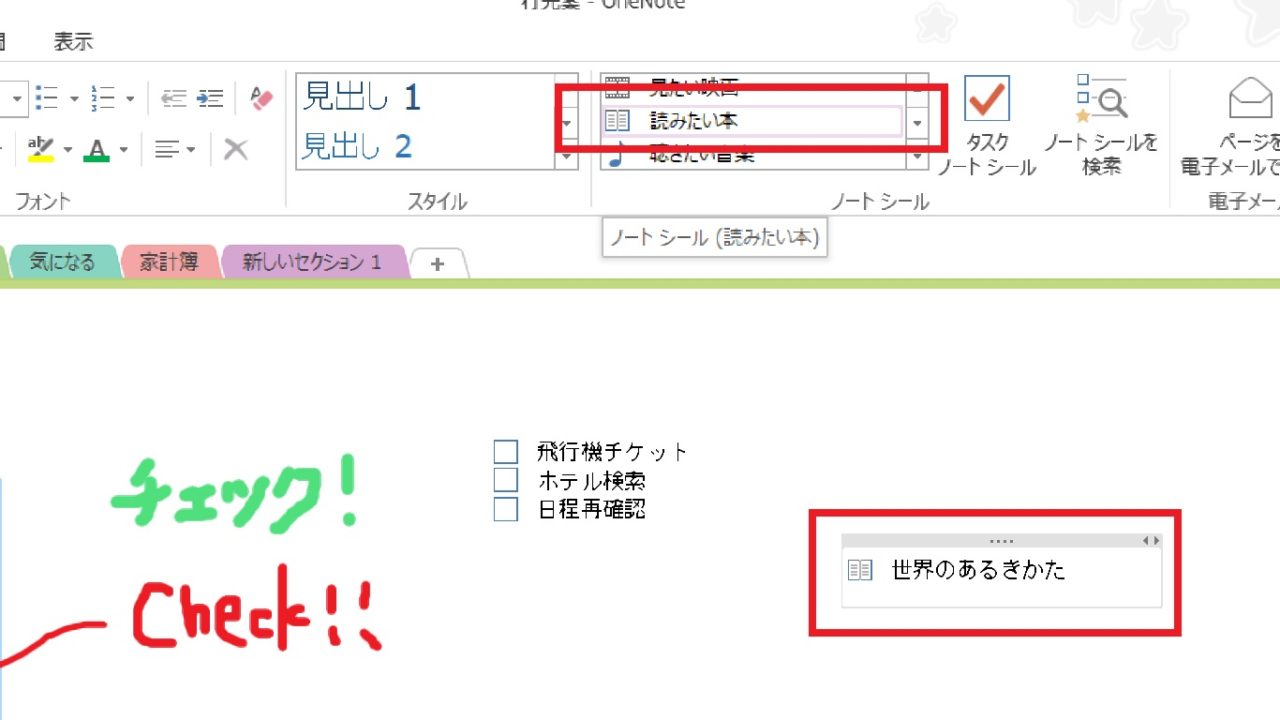
ノートシールは元々用意されているものを、自分が使いやすいようにカスタマイズできます。カスタマイズ機能を使うとより便利になるのが、「相談」シール。誰かとノートを共有する際、共有相手からコメントを残してもらう時に、この相談シールを貼っておいてもらうと、誰からのコメントかわかりやすくなります。
元々「相談A」「相談B」という表示名で用意されているので、共有相手の名前に変更して使うとより使いやすいです。
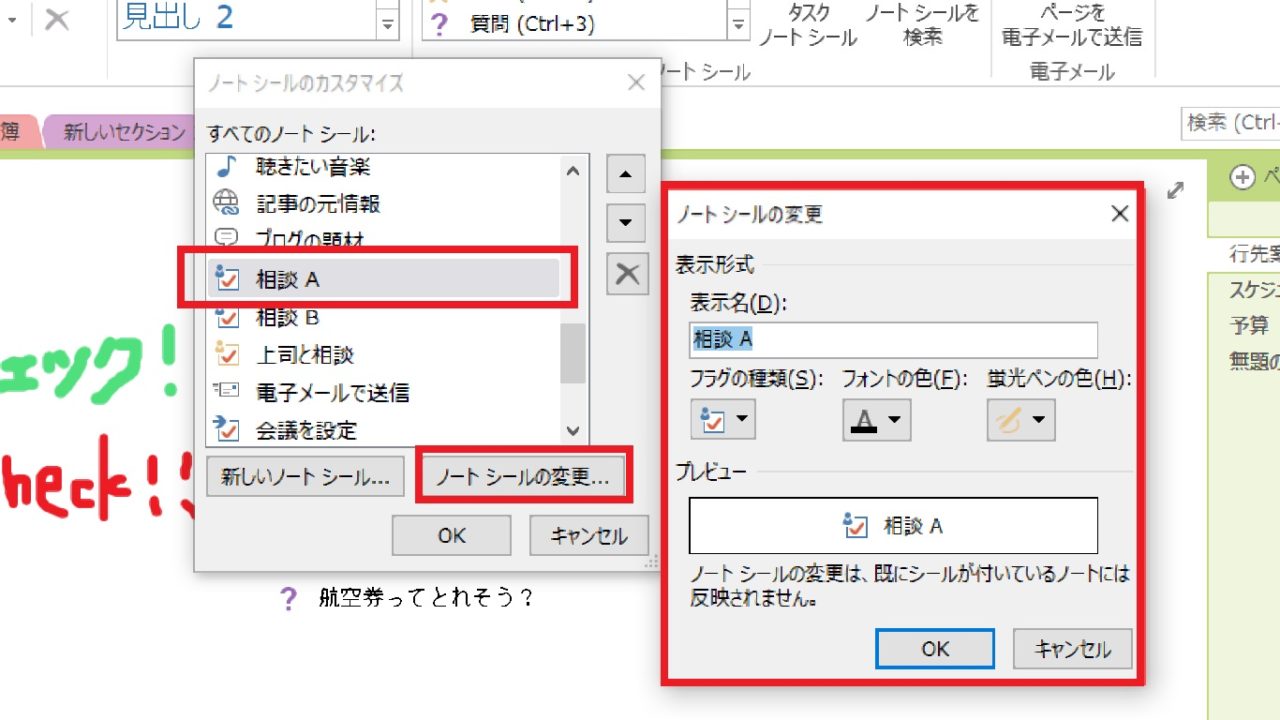
カスタマイズするだけでなく、新しくノートシールを作成することもできます。
自分の用途に合わせて、完全オリジナルで作成すると、よりOneNoteを使うのが楽しくなりそうですね。
貼り付けたノートシールは検索も可能です。
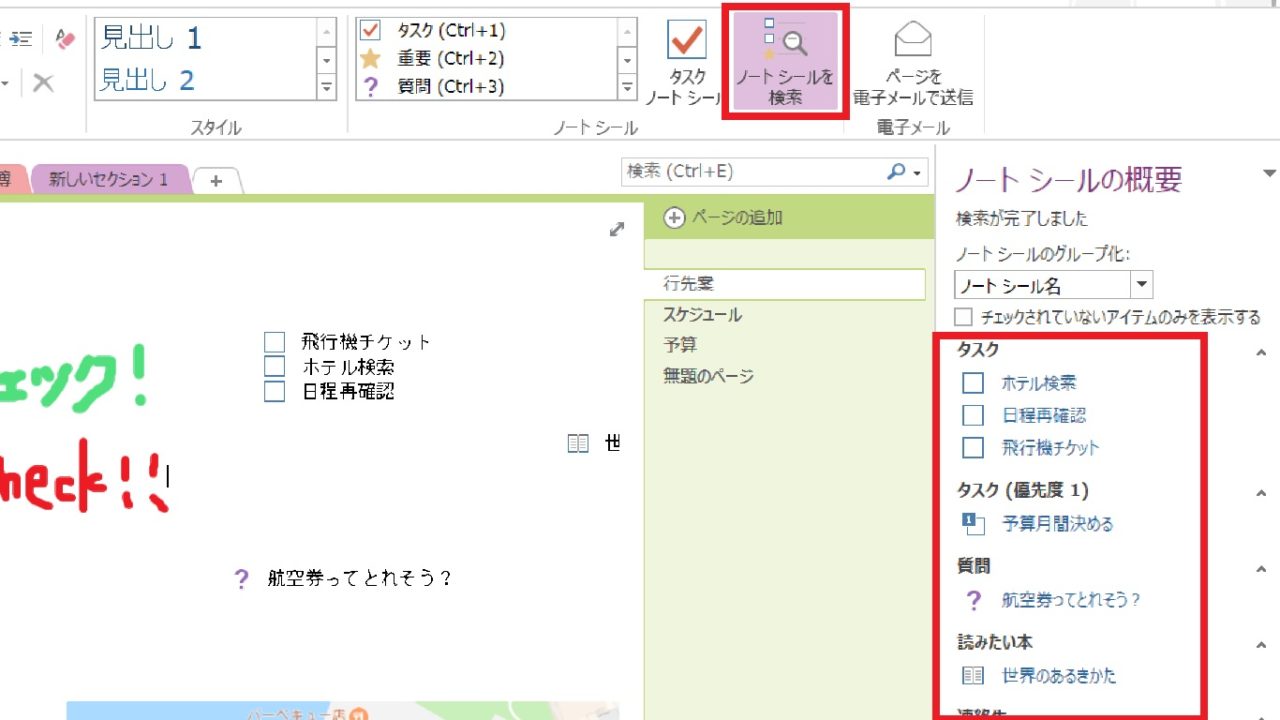
どんなノートシールが貼ってあるか、情報が整理され、概要として表示されます。
至る所にノートシールを貼り付けていても、ワンクリックで見つけられて、とても助かります。
OneNoteのおすすめ利用法
パパとの情報共有ノートとして
パパと情報を共有するのに、とっても便利です。子どもの誕生日プレゼントを何にするか2人で考える機会があったのですが、プレゼント案をWEB上から収集、OneNoteに記録し、共有して、吟味。プレゼントが決まったら、よりお得に買えるよう、ネット通販サイトの比較を再びOneNoteに記録。こんな風に、お互いに情報を持ち合わせて、納得のいくプレゼントの購入に至りました。
情報が一つにまとまっていると、比較もしやすいので、相談して決める、といった場面でもスムーズに進みます。気になった情報を貼り付けていくだけで情報共有できるので、面倒くさがりなパパさんたちにもおススメです。
また、パパと共有する以外にも、友達の結婚式で流すお祝い動画をみんなで作る!といったような場面でも使ってみたいなと思っています。写真・動画の共有が一度にできるので、離れたところにいる友達との作業も円滑に進みそうですね。
ネタ帳として
色んなアイディアを溜めておく、いわゆる「ネタ帳」としての利用もおすすめです。私は最近、クローゼットや押し入れの収納を見直したくて、参考になる収納術や収納グッズの画像を集めています。画像一つ一つを見るより、色々並べてみて一度に見る方が、こうしてみよう!というアイディアが浮かびやすいように思います。「この収納ケースよく使われているなー」など、自分なりに分析しながら、アイディアを膨らませていく作業自体もなかなか楽しいです。
他にも、料理のレシピを集めて自分だけのオリジナルレシピ集を作成するなど、使い方は無限大です。「こんな情報集めてたなー」と、あとから振り返って見てみるのも面白いですね。
プレ家計簿として
私は普段家計簿はExcelで記録しているのですが、OneNoteでも意外と便利かも、と思って今実践中なのが、このプレ家計簿。
忙しいとつい、レシートを溜めてしまい、あとから記録しようとしたら、「あれ?あのレシートどこ?!」となることがよくあります。そこで、画像を貼ったり移動したりが楽なOneNoteの長所を活かし、レシートを貼り付けて溜めておくページを作ってみました。
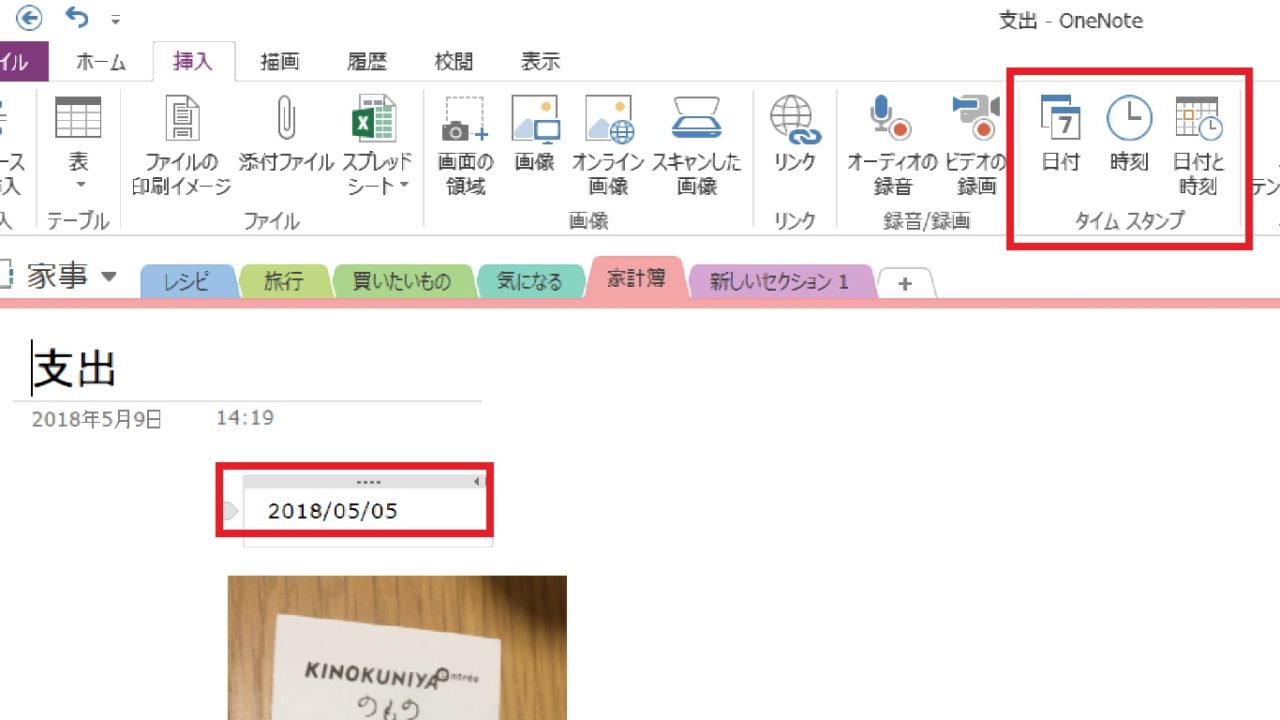
これが思った以上に便利!レシートは写真にさえ撮っておけば捨てられるので、わざわざ残しておくストレスが減ります。また、キーワード検索ができるので、写真にタイムスタンプをつけておけば、日付を指定して検索できます。いちいち日付順にならべておく必要がないので、作業にも手間がかかりません。
Excelのシートも挿入できるので、慣れてきたらExcel家計簿もOneNoteで一括管理してみようかなと思っています。工夫次第で、家計管理になくてはならない存在になりそうですね。
まとめ
いかがでしたか?仕事や家事のお助けツールに限らず、アイディアを溜めたり、誰かとの共有ツールとしても使えるOneNote。
使い方もアレンジも自由!自分だけの素敵なオリジナルノートを、楽しみながら作ってみてはいかがでしょうか?
この記事を書いたライター
ライター一覧- うーままさん
-

-
はやりものとタイムセールにめっぽう弱い元システム系主婦。現在は一人娘の育児と、「1日15分の自分時間が人生を変える」をモットーに日々家事の効率化に奮闘中。
